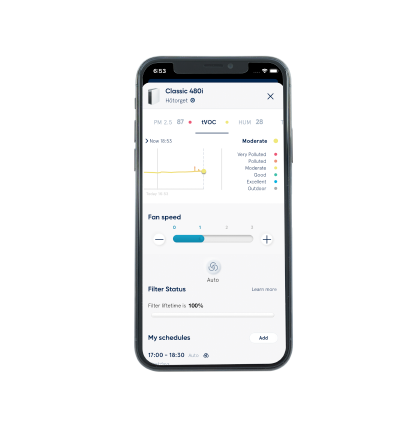
App support
All the topics, resources and guides you need for your Blueair app.
The Blueair app helps you easily monitor and control your air quality.
• Connect a smart Blueair air purifier to the app and benefit from the following features:
Monitor the indoor and outdoor air quality:
• Monitor indoor air quality based on your air purifiers’ integrated sensors (PM1, PM2.5, PM10, tVOC, temperature and humidity – Depending on the air purifier)
• Monitor real-time outdoor air quality via Breezometer (PM2.5, PM10, carbon monoxide, sulfur dioxide, ozone)
• Get a Clean Air ETA (Estimated Time of Arrival)
Control your air purifier remotely
• Adjust fan speed, Auto Mode, Night Mode
• Create schedules to run the air purifier
• Enable child lock
• Adjust the LED brightness of your air purifier
Voice control and smart automations
• Set Voice control features
• Automatically activate your air purifier when you approach home. See Control your unit FAQ.
Notes:
• Only App-enabled air purifiers can be paired with the App, such as Protect, DustMagnet™ and Classics (05 and i-series).
If your air purifier cannot be paired to the Blueair App, you can still use the App to access:
• Real-time outdoor air quality via Breezometer (PM2.5, PM10, carbon monoxide, sulfur dioxide, ozone)
• Easy access to Product Support information and instructions
1. Download the Blueair App from Google Play Store, App Store, Huawei Store or Tencent, to your smart device, and click install.
2. Log in to the Blueair App, or create a new account
3. Plug in and switch on your air purifier
4. Open the Blueair App and tap Connect Product
5. Click on your air purifier’s product name. Follow the onscreen instructions.
We recommend that your smart device is within 1 meter (3 feet) of your Blueair air purifier when pairing.
The pairing process may take up to 2-5 minutes.
Notes • Your air purifier needs to be plugged in during pairing. • Only App-enabled air purifiers can be paired with the App, such as HealthProtect™, DustMagnet™ and Classics (05 and i-series). • You need a stable Wi-Fi network during the pairing process (except for Cabin air purifiers which only use Bluetooth).PM stands for particulate matter, which is the term for a mixture of solid particles and liquid droplets found in the air. Particles have different sizes:
• PM1 are particles with a diameter of 1 micrometer and smaller. Example of PM1 (from 0.3 to 1 micrometer): Bacteria, suspended dust, house dust, animal dander, smog, tobacco smoke, soot.
• PM2.5 are particles with a diameter of 2.5 micrometers and smaller (human hair is Approximately 70 micrometers in diameter). Example of PM2.5: house dust, animal dander, bacteria, cooking oil smoke, grease, smog, fly ash, settling dust.
• PM10 are particles with diameter of 10 micrometers and smaller. Examples of PM10: pollen, dust (settling dust, cement dust), mold spores.
Total Volatile Organic Compounds (tVOCs):
Volatile organic compounds (VOCs) are gases and odors emitted from different chemicals. VOCs can be found in the air in your home; they are released by cleaning products, cosmetics, carpeting, furniture, air fresheners and many other consumer products.
Total Volatile Organic Compounds (tVOC) is the total concentration of all VOCs in the air. It is used to give an indication of the VOC levels.
Common VOCs sources: Gasoline, industrial chemical, solvents, burning fuel, wood, coal, natural gas, paints, glues.
1. Open the Blueair App and you will see the outdoor air quality history on top left of the graph.
2. Click on “Now” and you will be able to choose between seeing daily, weekly, or monthly aggregated AQI data on the graph.
Total Volatile Organic Compounds (tVOC) is the total concentration of all VOCs in the air. It is used to give an indication of the VOC levels.
Common VOCs sources: Gasoline, industrial chemical, solvents, burning fuel, wood, coal, natural gas, paints, glues.
If the air purifier disconnects from the WiFi, the Welcome Home triggers will not get activated.
Try to re-connect your air purifier to the Blueair App and re-enable the Welcome Home once the air purifier is connected
The always-on precise location access provides an estimate of the device's location that is as accurate as possible, usually within about 50 meters (160 feet) and sometimes as accurate as within 3 meters (10 feet). The service will work in dense urban areas as well.
With the use of geofencing technology, the app calculates your arrival within 15 minutes based on the selected type of transportation and your position.
If you do not travel outside of the Welcome Home radius, then the Welcome Home feature will not be activated. The size of the radius is determined based on the selected type of transportation (walk, bike, car, etc.).
Welcome Home is a smart and convenient feature for energy-saving using a a geofencing technology that allows your air purifier to go into standby mode when you leave your home and turns back on as you approach home, ensuring your home is filled with clean air when you arrive.
Blueair doesn’t collect or store the actual location of your mobile device, neither does Blueair constantly track your location. Instead Blueair keeps on monitoring your 'Home' location and triggers actions when you enter or exit your home perimeter
The Welcome Home feature re-uses the GPS location updates and geofencing APIs in your mobile device.
Yes, there are a few conditions which must be met for the successful use of Welcome Home:
• The air purifier must be constantly connected to the home Wi-Fi
• Your home router and mobile device must be switched on
• You need to enable always-on location access for the Blueair App along with access to precise location. If the location access is disabled in your mobile device, then geofencing won’t get activated
• The Background App Refresh needs to be turned on in the Blueair App
Please note that the Battery saving mode of your mobile device will disable the geolocation services for the Welcome Home feature.
Please note that active schedules will affect the Welcome Home feature.
1. Download the Blueair App and create a Blueair App account.
2. Click on "Connect Product" in the Blueair App and follow the instructions to connect your HealthProtect™ or DustMagnet™ air purifier to the App.
3. Click on the Product widget.
4. Scroll down the page until you see "Welcome Home".
5. Click on "Add Home".
• The air purifier goes automatically on Standby mode as soon as you leave home. When on Standby mode, all features are deactivated except for the Germshield™, which continues to function if it was ON. Germshield™ only exists with HealthProtect™ air purifiers,
• The air purifier goes automatically on Auto Mode 15 minutes before you arrive home. The service is based on your location and the transportation method (Car, Bike, Walk, Public Transport) that you have selected,
• To minimize any disturbances to others who might be home when you are not, the Welcome Home feature will switch to the Night Mode (instead of Auto Mode) if you arrive home between 9 pm and 8 am. The Night Mode cleans your indoor air based on the air quality in the room and as quietly and discreetly as possible.
1. Open the Blueair App and click on your air purifier.
2. Scroll down and select Product Settings.
3. Click on Delete product.
To activate and deactivate the Child Lock, open your Blueair App:
• Select the air purifier
• Go to the Product Settings. Child Lock will be appearing there.
• Move the toggle according to your wish.
You can also deactivate the Child Lock by plugging out your air purifier for a few minutes and plugging it again.
1. Open the Blueair app and click on your air purifier
2. Click “assign location” at the top of the page
3. Chose the bottom location with an arrow which is your current location or search for location
4. Press assign device
5. Chose the devices that shall be assigned to the location
6. Press assign
If you have multiple Blueair Purifiers connected to the App, you can add one location per device. You can also assign multiple Purifiers to the same location.
You'll be asked to name your Blueair Purifier during setup, but you can change the name at any time in your app:
1. Open the Blueair App and click on your air purifier
2. Scroll down on the product page and select Product Settings
3. Click Custom Name and change the name of your air purifier.
We recommend short and simple names, like your first name or the name of the room where the purifier will live (ex. dining room, kitchen, office, basement, etc.).
The Alexa App allows the renaming of the air purifier, but we do not recommend it.
1. Change the language of your smart device:
• iOS: Open the Settings on your phone > General > Language & Region.
• Android: Open the Settings on your phone > General Management > Language.
2. Open your Blueair App. If it was already open, close it and open it again.
Please note that the Blueair App is currently available in the following languages: English, German, French, Spanish, Swedish, Polish, Traditional Chinese, Simplified Chinese, Korean, Japanese.
The App needs to be restarted, or started, after language has been changed on the phone
Click on Filter Replacement on the Product Home page and you'll be able to view your filter type on the pop-up page.
>Click on Order Filters, and you'll be directed to the Blueair website where you can place an order for your replacement filter.
1. Click on “Integrations” and select the “Amazon Smart Reorders” option on the Blueair App Settings page. You will be redirected to the Amazon app which will guide you through how to sync your purifier with Alexa and setup the automatic replenishment flaw. 2. Once the set-up is completed, the DRS (Dash Replenishment Service)-enabled Blueair Purifier will be authorized to report the filter status levels. A notification to Alexa will be triggered automatically by the DRS when the Blueair filter is running low. 3. You can choose from “Low Supply Notification Mode” and “Smart Reorder Mode”, which is a more proactive choice for the automated filter replenishment.
- With Amazon’s Smart Dash Replenishment Service (DRS, which is capability of the Alexa Smart Home APIs), Blueair enables our HealthProtect™ and DustMagnet™ air purifiers to schedule filter replacement via Amazon. - You can enable smart filter reorders via the Alexa app or an Alexa device. You need to add the Blueair’s Smart Home Skill and connect your Blueair account with the Alexa Cloud. - The Smart Order Service will be automatically activated when the Blueair filter lifetime is below 10%. Alexa will notify the Blueair owner that Blueair is running low on filter (“Low Supply Notification Mode”). It may be time to reorder a refill. You only need to say: “Alexa, buy new filter!” - You can opt in for the “Smart Reorder Mode” for automated filter replenishment.
• Connected Products If your air purifier is WiFi enabled, you can connect it to the Blueair app and then adjust the brightness of the LED on the air purifier. Note that if your air purifier is set on Night Mode (only available on some units), the LED brightness and the fan speed levels will be reduced. To activate/deactivate the Night Mode and to adjust the LED brightness, connect your air purifier to the Blueair app and go to Product Settings.
• Non-connected products If your air purifier is on Night Mode (only available on some units), the LED brightness and the fan speed levels will be reduced. To deactivate the Night Mode, select another fan speed level on your air purifier.
Classic 05 and Classic-i series: Press down both the filter and the Wi-Fi buttons simultaneously for 3-5 seconds. HealthProtect™: Hold down the Wi-Fi button for more than 15 seconds to disable the Wi-Fi.
If the WiFi button is still on, try the following: 1. Connect your air purifier to the Blueair App (Add Link to “How do I pair and connect my air purifier to the Blueair App?”) 2. Then hold down the Wi-Fi button for more than 15 seconds to disable the Wi-Fi.
If you are having problems with creating a new account or logging in of your existing account, we recommend you change internet connection temporarily by following these steps: 1. Disable the Wi-Fi from your mobile device 2. Activate your Mobile Data (Open Settings > Open Mobile Data > ON) 3. Close the Blueair App and then open it again 4. Log in with your existing Blueair account credentials (email address and password) 5. If you have set up your Blueair App and air purifier in one country and move them to a different country, we recommend that you create a new Blueair App account (with a different email address as your username).
• Turn off the Wi-Fi network. • Attempt to connect to a different Wi-Fi network or personal mobile hotspot. • Upon connecting to a new Wi-Fi network or hotspot, the device will attempt to update again.
The Blueair App updates automatically if your phone is set to allow updates. You can ensure you have the latest version by doing the following: 1. Open your Google Play Store, App Store, Huawei Store or Tencent. 2. Type “Blueair” and click search. Choose “Blueair” from the list 3. When the Blueair App page is shown, if the “Update” button is not displayed, then you already have the latest version. If the “Update” button is displayed, click on it to download the latest version.
Note: Your air purifiers will remain paired to your account even if you delete the App. Your air purifiers will automatically appear in the new version of the App after you have logged onto your Blueair account.
Possible reasons: • The air is clean. PM are expected to be set to 0 (<1) or to show blue on the device if the air is clean. or • The sensor module filter is clogged with dust. This may happen if the device has been running for a long time in a polluted environment.
Actions: 1.Test the sensor: • Unplug the air purifier for 10 seconds. Plug it again. • Press the power button and wait a few seconds for the sensors to start. • Blow out a candle or a match near the sensor inlet. Note: "making dust" by shaking a cloth or similar may often not trigger the PM sensor as typical household are too large. • Expected result: a peak in the PM values is expected.
If the values are still low are stuck to 0, see next action:
2. Try vacuuming the sensor module filter and test again. • Expected result: You should see a peak in PM values after this action. If the values are still low are stuck to 0, see next action:
3. If this did not help, please contact the Blueair Customer Support teams.
• Ensure your air purifier is within the router range. • Leave your air purifier ON and connected to the WiFi. Do not unplug the air purifier during the update. • Limit the number of connected devices or network activity while the update is in progress.
Basic checklist
- Make sure you are using the latest Blueair App (How do I know if I have the latest version of the Blueair App?)
- Ensure your internet is running.
- If you are using a VPN (Virtual Private Network), make sure to disable your VPN from your mobile phone and router while using the Blueair App.
- Make sure that you are using a 2,4Ghz network. Please contact your network supplier if needed.
- If you are trying to connect a Protect or DustMagnet™ air purifier, make sure to allow the Blueair App to access the Bluetooth
- Please note that if the Wi-Fi router and air purifier are placed too far apart or are separated by thick walls, signal strength may be low. To avoid low signal strength, please make sure your air purifier and smart device are close to your Wi-Fi router during the initial pairing setup.
Advanced steps
Once you have confirmed the basic checklist above, here are further troubleshooting steps to try to help you connect your air purifier to the App.
- Turn off and unplug the Blueair air purifier and wait 30 seconds
- Then plug in and turn ON the air purifier and wait 2 minutes
- Log out from your Blueair App account and log in again
- Open your Blueair App and check if your air purifier appears on the home page
If your air purifier is not found in the Blueair App:
- Click on Connect Product and follow the instructions in the App
- Check whether your air purifier appears online
If your air purifier is online, try to change the fan speed via the App to confirm that the device is connected.
If your air purifier is seen in the Blueair App but appears offline:
- Delete your air purifier from the App (add a link to How do I delete a device from the App)
- Click on Connect Product and follow the instructions in the App
- Check if your air purifier appears online
If your air purifier is online, try to change the fan speed levels via the App to confirm that the device is connected.
If your air purifier still cannot be connected to the app:
- Reboot your Wi-Fi router
- Log out and log in again to the Blueair App
- Open your Blueair App, click on Connect Product and follow the instructions in the App.
If your air purifier is online, try to change the fan speed levels via the App to confirm that the air purifier is connected.
My air purifier cannot connect to wi-fi:
If your device still does not connect to the App, you can try to use to your private mobile hotspot (3G/4G/5G) connection temporarily, instead of your Wi-Fi:
- Open the Settings in your smart device > Activate Hotspot
- Open the Blueair App and follow the instructions to connect your Blueair device.
- If your air purifier is online, try to change the fan speed levels via the App to confirm that the air purifier is connected.
- If your air purifier connects via the Mobile Hotspot but not Wi-Fi, you need to continue troubleshooting the problem on your Wi-Fi/router system.
- Downloading the Blueair App to another smart device can help exclude whether the problem is with your mobile phone or not. Log in to the App and follow the instructions to add your air purifier to the new smartphone or tablet.
If you have a solid Wi-Fi connection but you are still experiencing issues, please contact your Blueair Customer Support so we can try and help solve this together.
Please have your air purifier’s serial number or MAC address at hand.
This section is for all Blueair products who have an integrated air quality sensors for Particulate Matter, such as the following models: Protect, DustMagnet™, Classic-i, Blue Auto.
Why is the air purifier detecting high levels of Particulate Matter (PM)? • Particulate Matter (PM) peaks are normal and expected to happen temporarily, even when the air is of good quality because your air purifier’s sensors react each time the air purifier is in contact with airborne particles. • Pollution from outside coming in from open windows or ventilation may also cause high PM levels.
The levels of PM should decrease with the use of the air purifier and with ventilation. Examples of PM sources: candles, smoke, cooking, incense, fireplace, accumulated dust, unfiltered vacuum cleaner, pollen, pets, etc.
How to decrease the particulate matter (PM) levels and improve your indoor air quality? • Make sure that the air purifier is used in an adapted room size with closed windows and doors. • Set the highest speed of the air purifier temporarily or use the Auto Mode (not available with all models). • Ventilate the room temporarily.
What to do if the PM levels do not decrease?
• Try to find the pollution source. If the PM values are constantly high, the indoor air might be polluted. If your air purifier has the WiFi feature, the Blueair app can help find the source of pollution. Open the Blueair app, add your air purifier and check the air quality history: check the peaks’ date and try to think of what can have happened at those moments. • Test the air purifier in a smaller room. Test the PM sensor by placing the unit in a small room running at full speed with all windows and doors (and ventilation if possible) closed. • Clean the sensors. If the PM levels are constantly very high, there might be accumulated dust on the sensor giving a false indication. Vacuum the outside of the air purifier, especially the air inlets, outlets, and the inlet for the air quality sensor. Power off the unit before vacuuming. See sensor care and maintenance FAQ. and user manual.
If the above actions did not help, please contact our Blueair Customer Support teams to investigate further.
This section is for all Blueair products who have an integrated air quality indicator for total Volatile Compounds such as the following models: Protect and Classic-i.
Why is the air purifier detecting high levels of tVOCs (totale Volatile Organic Compounds)?
The tVOC* levels will increase each time the air purifier detects VOCs** in the air. If the air purifier's tVOC sensor is always reading high, the indoor air might be temporarily polluted with gaseous pollutants.
Why do tVOC levels seem to increase at night in my bedroom?
It is common to see higher levels of tVOCs in bedrooms or generally in any room with human presence. The reason is that the human body produces different gasses and VOCs, such as nitrogen, hydrogen, carbon dioxide, oxygen, and methane. Those "human-made" gases cannot all be removed by air purifiers. Simply ventilate the room regularly to let in fresh air and remove those gasses.
How to reduce VOCs?
• Use the air purifier in a room adapted to its size
• Use a filter with activated carbon
• Run your air purifier continuously
• Avoid excessive use of perfumed substances, cleaning products, or other VOC contributors
• Ventilate the room regularly and see if the tVOC level lowers. If the level of tVOC lower when the windows are open and stay at the same level when windows are closed, then the device is detecting a gas that cannot be removed by the air purifier.
• It is common to see higher levels of tVOCs in bedrooms at night or generally in any room with human presence. Gasses produced by humans or animals are not all removed by air purifiers. Ventilation, in addition of air purification will help you remove those gasses.
• Use the Blueair app to find the source of pollution by checking the air quality history: check the peaks’ date and think of what can have happened at those moments.
• If the source of pollution cannot be found, you can reset the air quality sensors by:
• Restarting the device and expose it to clean air, for instance by opening a window at night, when the outdoor air quality is at its best (15 min approx).
• If any of the actions above did not help, contact your Blueair Customer Support.
*Total Volatile Organic Compounds (tVOC) is the sum of VOC concentrations. It is used to give an indication of the VOC levels.
**Volatile organic compounds (VOCs) are gases and odors emitted from different chemicals. VOCs can be found within the air in your home; they are released by cleaning products, cosmetics, carpeting, furniture, air fresheners and many other consumer products.
Say hello to Blueair
Iotena HK
Monday - Friday
09:00 - 18:00
With the exception of public holidays
